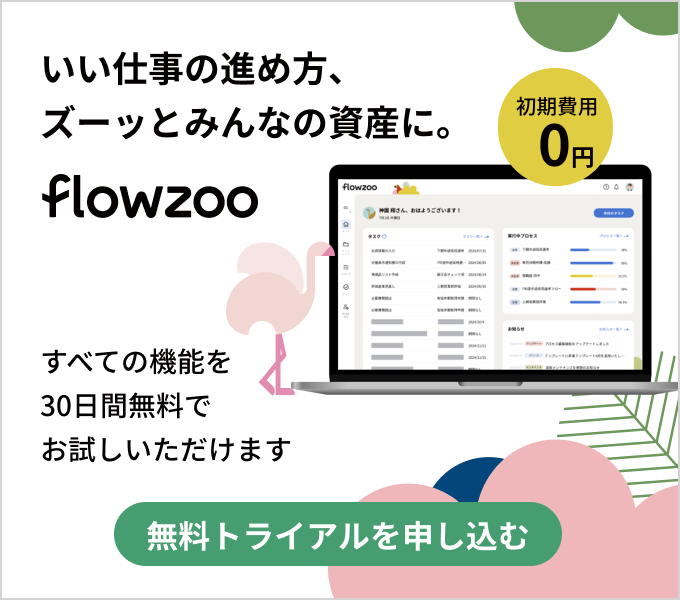このページの目次
二要素認証を設定する
flowzooでは、ログイン時の二要素認証を設定することができます。
二要素認証を設定することで、ログイン時にメールアドレスとパスワードだけではログインすることができず、お手持ちのモバイル端末にインストールした認証アプリが発行する認証コードもしくはEメールに届く認証コードの入力が必要になります。そのためセキュリティが強化され、より安全にflowzooをご利用いただくことができます。
二要素認証の設定方法は下記のとおりです。
二要素認証を設定するための事前準備
モバイル端末を利用して二要素認証を設定するためには下記の事前準備が必要です。
- 認証に利用するモバイル端末(スマートフォンなど)の用意
二要素認証を利用するためには、モバイル端末に認証アプリをインストールし、そのアプリから発行される認証コードが必要になります。 - モバイル端末への認証アプリのインストール
認証に利用するモバイル端末へ、認証アプリをインストールします。
代表的な認証アプリとして「Google Authenticator」や「Microsoft Authenticator」(いずれもiOS , Android対応)などがあります。
- Google Authenticator
- Microsoft Authenticator
二要素認証の有効化
モバイル端末認証を利用する場合
- flowzooのヘッダーメニュー右端にあるユーザーアイコンをクリックします。
- [ユーザー設定]をクリックします。
- [アカウント管理]をクリックします。
- [二要素認証]内の[設定を始める]をクリックします。
- [アプリを利用する]をクリックします。
- QRコードと認証コードの入力欄が表示されます。
- モバイル端末にインストールされている認証アプリでQRコードをスキャンします。
- 認証アプリに表示された認証コードをflowzoo画面内の[認証コード]に入力します。
- [認証する]をクリックします。
- 認証アプリにflowzooアカウント情報が登録され、二要素認証の設定が完了します。
Eメール認証を利用する場合
- flowzooのヘッダーメニュー右端にあるユーザーアイコンをクリックします。
- [ユーザー設定]をクリックします。
- [アカウント管理]をクリックします。
- [二要素認証]内の[設定を始める]をクリックします。
- [Eメールを利用する]をクリックします。
- [有効にする]をクリックして、二要素認証の設定が完了です。
二要素認証を利用したログイン方法
モバイル端末認証を利用してログインする場合
- ログインページから通常どおりメールアドレス・パスワードの入力し[ログイン]をクリックします。
- 認証コードを求める画面が表示されます。
- モバイル端末に表示されている認証コードを入力します。
- [認証する]をクリックします。
- ログインが完了し、HOME画面に遷移します。
Eメール認証を利用してログインする場合
- ログインページから通常どおりメールアドレス・パスワードの入力し[ログイン]をクリックします。
- 認証コードを求める画面が表示されます。
- 登録のメールアドレスに届くEメールに記載されている認証コードを入力します。
- [認証する]をクリックします。
- ログインが完了し、HOME画面に遷移します。
ヒント
- Googleシングルサインオン(SSO)でログインする場合でも、認証コードを求める画面が表示されるため、以降は同じ手順でログインします。
- Eメール認証を利用してログインする際にEメールが届かない場合は、認証コードを求める画面で[認証コードを再送信する]をクリックしてください。
二要素認証設定の変更
モバイル端末認証からEメール認証に変更する場合
- ヘッダーメニュー右端にあるユーザーアイコンをクリックします。
- [ユーザー設定]をクリックします。
- [アカウント管理]をクリックします。
- [二要素認証]内の[設定を確認する]をクリックします。
- [Eメールに切り替える]をクリックします。
- [有効にする]をクリックして、二要素認証の設定が完了です。
Eメール認証からモバイル端末認証に変更する場合
- ヘッダーメニュー右端にあるユーザーアイコンをクリックします。
- [ユーザー設定]をクリックします。
- [アカウント管理]をクリックします。
- [二要素認証]内の[設定を確認する]をクリックします。
- [アプリに切り替える]をクリックします。
- QRコードと認証コードの入力欄が表示されます。
- モバイル端末にインストールされている認証アプリでQRコードをスキャンします。
- 認証アプリに表示された認証コードをflowzoo画面内の[認証コード]に入力します。
- [認証する]をクリックします。
- 認証アプリにflowzooアカウント情報が登録され、二要素認証の設定が完了します。
モバイル端末認証のまま端末だけ変更する場合
- ヘッダーメニュー右端にあるユーザーアイコンをクリックします。
- [ユーザー設定]をクリックします。
- [アカウント管理]をクリックします。
- [二要素認証]内の[設定を確認する]をクリックします。
- [端末を変更する]をクリックします。
- QRコードと認証コードの入力欄が表示されます。
- モバイル端末にインストールされている認証アプリでQRコードをスキャンします。
- 認証アプリに表示された認証コードをflowzoo画面内の[認証コード]に入力します。
- [認証する]をクリックします。
- 認証アプリにflowzooアカウント情報が登録され、二要素認証の設定が完了します。
二要素認証の解除
二要素認証はアカウント管理で解除することができます。
解除方法は下記のとおりです。
- ヘッダーメニュー右端にあるユーザーアイコンをクリックします。
- [ユーザー設定]をクリックします。
- [アカウント管理]をクリックします。
- [二要素認証]内の[二要素認証を解除する]をクリックします。
- 二要素認証が解除されます。
重要
二要素認証を解除した後に再度有効化する場合は、アプリに登録されている過去の情報を削除してから、改めて認証アプリの登録を行う必要があります。
二要素認証の有効化についてはモバイル端末の認証アプリへflowzooアカウント情報を登録するを参照してください。
二要素認証に関するよくある質問
認証アプリをインストールしたモバイル端末を紛失したためログインできなくなりました。
flowzooの問い合わせ窓口にご連絡ください。
認証コードの入力がロックされてしまいました。
認証コードの入力を一定回数間違えると、ロックがかかります。15分ほど経ってから、改めて認証コードを入力してください。
認証コードを正しく入力しているのにログインできません。
- 最新のパスコードを再度入力してください。
- 認証アプリを再起動してください。
それでもログインできない場合は、flowzooの問い合わせ窓口にご連絡ください。
ヘルプセンター改善のために、ご意見をお聞かせください。このページは役に立ちましたか?
はいいいえ